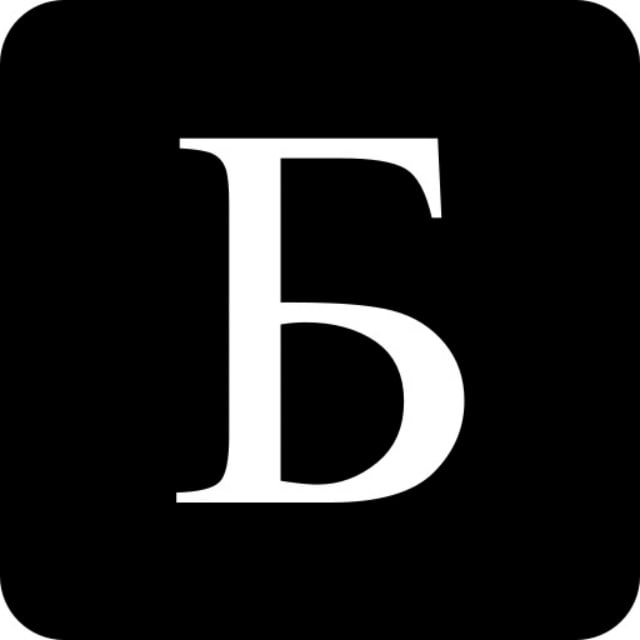
БАРС МЭИ
Официальный канал балльно-рейтинговой системы оценки студентов, функционирующей в НИУ «МЭИ» (БАРС МЭИ).
Наша группа ВК: https://vk.com/bars_mpei
Recent Posts
Отчёты по учебной группе
В разделе «Общие» личного кабинета группы доступна кнопка для перехода к отчётам, содержащим информацию об учебной группе.
Переход к отчёту осуществляется при нажатии на его название в перечне. После этого необходимо нажать кнопку «Сформировать отчет» в верхней части экрана и на странице отобразятся данные по каждому студенту из учебной группы.
В разделе «Общие» личного кабинета группы доступна кнопка для перехода к отчётам, содержащим информацию об учебной группе.
Переход к отчёту осуществляется при нажатии на его название в перечне. После этого необходимо нажать кнопку «Сформировать отчет» в верхней части экрана и на странице отобразятся данные по каждому студенту из учебной группы.
В разделе «Общие» личного кабинета группы доступна кнопка для перехода к отчётам, содержащим информацию об учебной группе.
Переход к отчёту осуществляется при нажатии на его название в перечне. После этого необходимо нажать кнопку «Сформировать отчет» в верхней части экрана и на странице отобразятся данные по каждому студенту из учебной группы.
В разделе «Общие» личного кабинета группы доступна кнопка для перехода к отчётам, содержащим информацию об учебной группе.
Переход к отчёту осуществляется при нажатии на его название в перечне. После этого необходимо нажать кнопку «Сформировать отчет» в верхней части экрана и на странице отобразятся данные по каждому студенту из учебной группы.
Книги, выданные студенту
Подраздел «Мои книги» в личном кабинете студента предоставляет возможность просмотра книг и прочих учебных материалов, выданных студенту Научно-технической библиотекой МЭИ (НТБ МЭИ).
Чтобы не пропустить сроки сдачи обращайте внимание на столбец «Крайний срок возврата».
Подраздел «Мои книги» в личном кабинете студента предоставляет возможность просмотра книг и прочих учебных материалов, выданных студенту Научно-технической библиотекой МЭИ (НТБ МЭИ).
Чтобы не пропустить сроки сдачи обращайте внимание на столбец «Крайний срок возврата».
Поиск по ФИО студента
В ведомости преподавателя в разделе «Проставление оценок» имеется возможность поиска конкретного студента по его фамилии, имени и отчеству.
Для этого необходимо нажать на название столбца «Студент», после чего произвести ввод ФИО в появившемся поле и нажать клавишу «Enter».
В ведомости преподавателя в разделе «Проставление оценок» имеется возможность поиска конкретного студента по его фамилии, имени и отчеству.
Для этого необходимо нажать на название столбца «Студент», после чего произвести ввод ФИО в появившемся поле и нажать клавишу «Enter».
Быстрый переход к расписанию и дополнительной информации
В личном кабинете студента имеется возможность быстрого перехода к расписанию занятий студента. Для этого необходимо нажать на надпись «К расписанию» рядом с общей информацией о студенте.
Также, чтобы получить более подробную информацию о студенте, можно нажать на надпись «Подробнее» в той же области личного кабинета.
В личном кабинете студента имеется возможность быстрого перехода к расписанию занятий студента. Для этого необходимо нажать на надпись «К расписанию» рядом с общей информацией о студенте.
Также, чтобы получить более подробную информацию о студенте, можно нажать на надпись «Подробнее» в той же области личного кабинета.
Выделение отсутствующих по предыдущему занятию
При добавлении и изменении занятия во вкладке «Занятия» учебного журнала присутствует возможность автоматического выделения отсутствующих по предыдущему занятию такого же типа по выбранной дисциплине.
Для автоматического выделения отсутствующих необходимо нажать на кнопку «По предыдущему занятию» над общим списком студентов в режиме создания и редактирования занятия.
При добавлении и изменении занятия во вкладке «Занятия» учебного журнала присутствует возможность автоматического выделения отсутствующих по предыдущему занятию такого же типа по выбранной дисциплине.
Для автоматического выделения отсутствующих необходимо нажать на кнопку «По предыдущему занятию» над общим списком студентов в режиме создания и редактирования занятия.
Изменение статуса включения студента в ведомости
Для изменения статуса включения студента в ведомости выделите необходимые строки ведомости и нажмите «Прочие действия» → «Изменить выбранные строки ведомости». В отобразившемся окне следует поставить «галку» в пункте «Изменить» под полем «Статус включения», выбрать статус включения из выпадающего списка и нажать ОК.
Для быстрого перевода строки ведомости в архив можно выделить необходимые строки и нажать «Прочие действия» → «Перевести выбранные строки в архив».
По умолчанию архивные строки ведомости не отображаются. Для их отображения следует включить режим отображения «Архив». Рядом с архивным включением отображается соответствующий значок.
Для изменения статуса включения студента в ведомости выделите необходимые строки ведомости и нажмите «Прочие действия» → «Изменить выбранные строки ведомости». В отобразившемся окне следует поставить «галку» в пункте «Изменить» под полем «Статус включения», выбрать статус включения из выпадающего списка и нажать ОК.
Для быстрого перевода строки ведомости в архив можно выделить необходимые строки и нажать «Прочие действия» → «Перевести выбранные строки в архив».
По умолчанию архивные строки ведомости не отображаются. Для их отображения следует включить режим отображения «Архив». Рядом с архивным включением отображается соответствующий значок.
Массовое изменение оценок
Форма семестровой ведомости поддерживает выделение нескольких ячеек для массового редактирования. Для выделения ячейки или колонки ячеек необходимо нажать правой кнопкой мыши на соответствующей ячейке или заголовке.
Также, можно выделить произвольное множество ячеек для оценок. Для снятия выделения необходимо повторно нажать на ячейку/заголовок.
Когда ячейки выделены необходимо нажать кнопку «Прочие действия», а затем нажать кнопку «Изменить оценки в выделенных ячейках». Также, можно нажать правой кнопкой мыши на одну из ячеек и выбрать пункт «Изменить значения в выделенных ячейках».
Форма семестровой ведомости поддерживает выделение нескольких ячеек для массового редактирования. Для выделения ячейки или колонки ячеек необходимо нажать правой кнопкой мыши на соответствующей ячейке или заголовке.
Также, можно выделить произвольное множество ячеек для оценок. Для снятия выделения необходимо повторно нажать на ячейку/заголовок.
Когда ячейки выделены необходимо нажать кнопку «Прочие действия», а затем нажать кнопку «Изменить оценки в выделенных ячейках». Также, можно нажать правой кнопкой мыши на одну из ячеек и выбрать пункт «Изменить значения в выделенных ячейках».
Контрольные недели
В режиме отображения «Контрольные недели» в электронной ведомости появляются столбцы, соответствующие рассчитанным и сохранённым в системе оценкам студента за контрольные недели.
Для изменения режима отображения необходимо нажать кнопку «Режим отображения» и в раскрывшемся списке выбрать пункт «Контрольные недели». После того как выбор сделан – нажать кнопку «Применить».
В режиме отображения «Контрольные недели» в электронной ведомости появляются столбцы, соответствующие рассчитанным и сохранённым в системе оценкам студента за контрольные недели.
Для изменения режима отображения необходимо нажать кнопку «Режим отображения» и в раскрывшемся списке выбрать пункт «Контрольные недели». После того как выбор сделан – нажать кнопку «Применить».
Включение студента в ведомость
Включение каждого студента в ведомость обладает одним из следующих статусов:
«Включён». Статус присваивается автоматически при добавлении студента или группы студентов в ведомость.
«Архив». Статус присваивается автоматически (каждую ночь), если текущий статус «Включен», и студент был отчислен или ушёл в академический отпуск. Механизм работает только для ведомостей текущего семестра.
«Включен, запрет автоматического перевода в архив». Статус может быть выставлен вручную для запрета автоматического перевода в архив. Например, в случае, если технические процессы «не успевают» за организационными.
Включение каждого студента в ведомость обладает одним из следующих статусов:
«Включён». Статус присваивается автоматически при добавлении студента или группы студентов в ведомость.
«Архив». Статус присваивается автоматически (каждую ночь), если текущий статус «Включен», и студент был отчислен или ушёл в академический отпуск. Механизм работает только для ведомостей текущего семестра.
«Включен, запрет автоматического перевода в архив». Статус может быть выставлен вручную для запрета автоматического перевода в архив. Например, в случае, если технические процессы «не успевают» за организационными.
Массовое копирование почт студентов
Чтобы скопировать в буфер обмена почту МЭИ для нескольких студентов, необходимо отметить их в ведомости и затем нажать «Прочие действия» → «Скопировать почту МЭИ».
Если не выделен ни один студент, то будут скопированы почты всех студентов из ведомости.
При отправке писем значение из буфера обмена можно вставить в поле адресатов («Кому…») с помощью команды «вставить» из контекстного меню или одновременно нажав «ctrl» + «v».
Чтобы скопировать в буфер обмена почту МЭИ для нескольких студентов, необходимо отметить их в ведомости и затем нажать «Прочие действия» → «Скопировать почту МЭИ».
Если не выделен ни один студент, то будут скопированы почты всех студентов из ведомости.
При отправке писем значение из буфера обмена можно вставить в поле адресатов («Кому…») с помощью команды «вставить» из контекстного меню или одновременно нажав «ctrl» + «v».
Информация о среднем балле
В личном кабинете студента имеются поля, отображающие средний балл зачётной книжки и общий средний балл за промежуточные аттестации.
Для просмотра среднего балла по семестрам необходимо перейти в подраздел «Учебный» раздела «Рейтинг». Нажав на первый пункт, появится таблица, содержащая перечень средних баллов по семестрам.
В личном кабинете студента имеются поля, отображающие средний балл зачётной книжки и общий средний балл за промежуточные аттестации.
Для просмотра среднего балла по семестрам необходимо перейти в подраздел «Учебный» раздела «Рейтинг». Нажав на первый пункт, появится таблица, содержащая перечень средних баллов по семестрам.
Авторизация в сторонних ЭБС
Подраздел «Мои книги» раздела «Документооборот» предоставляют студенту доступ к ресурсам Научно-технической библиотеки МЭИ (НТБ МЭИ) и сторонним Электронно-библиотечным системам (ЭБС).
В разделе доступен выпадающий список «Сторонние ЭБС» с перечнем ссылок для входа в сторонние ЭБС. При переходе по ссылке осуществляется бесшовная авторизация (без регистрации и ввода логина/пароля). Далее студент вправе отредактировать профиль в ЭБС, либо использовать БАРС для входа в ЭБС.
Подраздел «Мои книги» раздела «Документооборот» предоставляют студенту доступ к ресурсам Научно-технической библиотеки МЭИ (НТБ МЭИ) и сторонним Электронно-библиотечным системам (ЭБС).
В разделе доступен выпадающий список «Сторонние ЭБС» с перечнем ссылок для входа в сторонние ЭБС. При переходе по ссылке осуществляется бесшовная авторизация (без регистрации и ввода логина/пароля). Далее студент вправе отредактировать профиль в ЭБС, либо использовать БАРС для входа в ЭБС.
Программы дополнительного образования
Подраздел «Регистрация» раздела «Допобразование» позволяют студенту зарегистрироваться на программы дополнительного образования.
Для перехода к форме просмотра детальной информации о программе необходимо нажать на название программы или соответствующую кнопку.
Далее в этой форме нужно нажать кнопку «Зарегистрироваться» для регистрации на программу. Откроется модальное окно с подтверждением регистрации.
После регистрации появится кнопка «Скачать заявление». Скачанное заявление необходимо заполнить, подписать и передать в соответствующий отдел ВУЗа.
Подраздел «Регистрация» раздела «Допобразование» позволяют студенту зарегистрироваться на программы дополнительного образования.
Для перехода к форме просмотра детальной информации о программе необходимо нажать на название программы или соответствующую кнопку.
Далее в этой форме нужно нажать кнопку «Зарегистрироваться» для регистрации на программу. Откроется модальное окно с подтверждением регистрации.
После регистрации появится кнопка «Скачать заявление». Скачанное заявление необходимо заполнить, подписать и передать в соответствующий отдел ВУЗа.
Взаимодействие с помощниками преподавателя
В разделе «Помощники» ЛКП имеется возможность добавлять, а также редактировать и удалять помощников преподавателя, используя соответствующие кнопки.
При добавлении, во всплывающей форме необходимо найти помощника по учётной записи, фамилии, имени и отчеству. Чтобы выполнить поиск, заполните необходимые поля и нажмите кнопку с изображением лупы.
Для добавления нового помощника нажмите на нём правой кнопкой мыши (запись будет выделена синим цветом), а затем на кнопку «Добавить».
Если новый помощник в момент добавления его в перечень помощников уже осуществил вход в БАРС, то для актуализации прав ему необходимо выйти и заново войти в БАРС.
В разделе «Помощники» ЛКП имеется возможность добавлять, а также редактировать и удалять помощников преподавателя, используя соответствующие кнопки.
При добавлении, во всплывающей форме необходимо найти помощника по учётной записи, фамилии, имени и отчеству. Чтобы выполнить поиск, заполните необходимые поля и нажмите кнопку с изображением лупы.
Для добавления нового помощника нажмите на нём правой кнопкой мыши (запись будет выделена синим цветом), а затем на кнопку «Добавить».
Если новый помощник в момент добавления его в перечень помощников уже осуществил вход в БАРС, то для актуализации прав ему необходимо выйти и заново войти в БАРС.
Задания на практику
Подраздел «Задания» позволяет студенту ознакомиться с заданием на какой-либо вид практики, КРКП или типовой расчёт.
Для перехода к заданию необходимо нажать кнопку «Редактировать». Студент имеет возможность самостоятельно указать руководителя на вкладке «Внешняя организация» или «Подразделение МЭИ» в зависимости от места прохождения практики.
Если тип задания «Задание на практику» и не все подписанты задания согласовали задание в ИС БАРС, то в поле «Скан задания» необходимо загрузить подписанное задание. Само задание можно скачать, нажав на кнопку «Экспорт в Word».
После ознакомления с заданием, студенту нужно перевести запись в статус «Студент ознакомлен с заданием», нажав на кнопку «Подтвердить ознакомление» в верхней панели.
Подраздел «Задания» позволяет студенту ознакомиться с заданием на какой-либо вид практики, КРКП или типовой расчёт.
Для перехода к заданию необходимо нажать кнопку «Редактировать». Студент имеет возможность самостоятельно указать руководителя на вкладке «Внешняя организация» или «Подразделение МЭИ» в зависимости от места прохождения практики.
Если тип задания «Задание на практику» и не все подписанты задания согласовали задание в ИС БАРС, то в поле «Скан задания» необходимо загрузить подписанное задание. Само задание можно скачать, нажав на кнопку «Экспорт в Word».
После ознакомления с заданием, студенту нужно перевести запись в статус «Студент ознакомлен с заданием», нажав на кнопку «Подтвердить ознакомление» в верхней панели.
Индивидуальные задания (не задания на КПКРпрактикутиповой расчёт)
В режиме отображения «Индивидуальные задания» под каждым студентом отображается строка с наименованием его индивидуального задания.
Чтобы задать значение индивидуально, необходимо навести курсор на нужную строку ведомости и нажать правую кнопку мыши. В открывшемся окне выберите пункт «Изменить строку ведомости», далее укажите наименование задания и нажмите «ОК».
Чтобы проставить варианты индивидуальных заданий массово, выберите студентов (строки ведомости), которым требуется проставить задания. Далее нажмите «Прочие действия» → «Проставить индивидуальные задания».
Индивидуальные задания - дополнительная возможность БАРС (помимо заданий на КПКРпрактикутиповой расчёт), которую по желанию преподавателя можно использовать для учёта индивидуальных работ студентов.
В режиме отображения «Индивидуальные задания» под каждым студентом отображается строка с наименованием его индивидуального задания.
Чтобы задать значение индивидуально, необходимо навести курсор на нужную строку ведомости и нажать правую кнопку мыши. В открывшемся окне выберите пункт «Изменить строку ведомости», далее укажите наименование задания и нажмите «ОК».
Чтобы проставить варианты индивидуальных заданий массово, выберите студентов (строки ведомости), которым требуется проставить задания. Далее нажмите «Прочие действия» → «Проставить индивидуальные задания».
Индивидуальные задания - дополнительная возможность БАРС (помимо заданий на КПКРпрактикутиповой расчёт), которую по желанию преподавателя можно использовать для учёта индивидуальных работ студентов.
Общие положения
Ознакомиться с общими положениями БАРС, а также принципом формирования оценок за итоговую аттестацию можно в положении о БАРС.
Ознакомиться с общими положениями БАРС, а также принципом формирования оценок за итоговую аттестацию можно в положении о БАРС.
Материалы к контрольным мероприятиям
Для каждого контрольного мероприятия в балльно-рейтинговой структуре есть возможность задать поле «Ссылка на дополнительную информацию».
Это вспомогательная гиперссылка с материалами КМ, которая будет отображаться личном кабинете студента БАРС. Она может перенаправлять студента, например, на файл в облачном хранилище или на сайт преподавателя/кафедры.
Для заполнения поля необходимо перейти к редактированию контрольного мероприятия.
Для каждого контрольного мероприятия в балльно-рейтинговой структуре есть возможность задать поле «Ссылка на дополнительную информацию».
Это вспомогательная гиперссылка с материалами КМ, которая будет отображаться личном кабинете студента БАРС. Она может перенаправлять студента, например, на файл в облачном хранилище или на сайт преподавателя/кафедры.
Для заполнения поля необходимо перейти к редактированию контрольного мероприятия.
Перенос РПД
Следующая функция может быть полезна, например, если РПД была создана для дисциплины, к которой она не относится, либо преподаватель, создавший РПД, увольняется и передаёт дела коллеге.
В перечне связанных с дисциплиной РПД имеется возможность отметить «галкой» одну или несколько РПД и нажать кнопку переноса РПД в разделе «Действия».
Операция позволяет изменить связь РПД с личным кабинетом преподавателя (ЛКП) и/или дисциплиной.
При переносе РПД переносятся все связанные с ней БРС и ведомости. В результате переноса РПД пропадёт из списка РПД текущей дисциплины, а все связанные с ней ведомости пропадут из списка ведомостей текущей дисциплины.
Все эти записи будут доступны при работе с ЛКП и дисциплиной, которые были выбраны для переноса.
Следующая функция может быть полезна, например, если РПД была создана для дисциплины, к которой она не относится, либо преподаватель, создавший РПД, увольняется и передаёт дела коллеге.
В перечне связанных с дисциплиной РПД имеется возможность отметить «галкой» одну или несколько РПД и нажать кнопку переноса РПД в разделе «Действия».
Операция позволяет изменить связь РПД с личным кабинетом преподавателя (ЛКП) и/или дисциплиной.
При переносе РПД переносятся все связанные с ней БРС и ведомости. В результате переноса РПД пропадёт из списка РПД текущей дисциплины, а все связанные с ней ведомости пропадут из списка ведомостей текущей дисциплины.
Все эти записи будут доступны при работе с ЛКП и дисциплиной, которые были выбраны для переноса.
Копирование РПД
В перечне связанных с дисциплиной РПД имеется возможность отметить «галкой» одну или несколько РПД и нажать кнопку копирования РПД в разделе «Действия».
Операция копирования позволяет скопировать РПД. Функция может быть полезна при создании нескольких однотипных РПД. При создании копии копируются все связанные с РПД балльно-рейтинговые структуры. Связанные ведомости НЕ копируются. В название скопированной записи добавляется слово «копия».
В перечне связанных с дисциплиной РПД имеется возможность отметить «галкой» одну или несколько РПД и нажать кнопку копирования РПД в разделе «Действия».
Операция копирования позволяет скопировать РПД. Функция может быть полезна при создании нескольких однотипных РПД. При создании копии копируются все связанные с РПД балльно-рейтинговые структуры. Связанные ведомости НЕ копируются. В название скопированной записи добавляется слово «копия».





