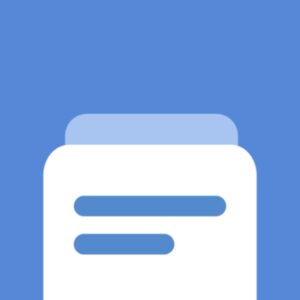Nintendo Switch – прошивка, чіповка
Вся необхідна інформація по прошивці (чіповці) Nintendo Switch всіх ревізій (Oled, Lite, v1 та v2). Корисні поради та гайди для власників чіпованих Nintendo Switch
Наш чат – https://t.me/NSProG
Recent Posts
Встановлення української мови на ваш Nintendo Switch
1. У вас повинен бути кефір не нижче 719.
2. Затискаємо одночасно кнопки L, стрілку вниз, та кнопку правого стіку.
3. В меню Uberhand натискаємо стрілку вправо.
4. Запускаємо Translate Interface і в ньому обираємо Update translations.
5. Після DONE виходимо і знову заходимо в Translate Interface.
6. Обираємо в списку Українську мову і потім мову, яку замінити на українську (англійська або російська).
PS: Якщо мова не завантажується і не встановлюється, то може бути що сервера не відповідають. В такому випадку пробуємо повторити встановлення через деякий час
1. У вас повинен бути кефір не нижче 719.
2. Затискаємо одночасно кнопки L, стрілку вниз, та кнопку правого стіку.
3. В меню Uberhand натискаємо стрілку вправо.
4. Запускаємо Translate Interface і в ньому обираємо Update translations.
5. Після DONE виходимо і знову заходимо в Translate Interface.
6. Обираємо в списку Українську мову і потім мову, яку замінити на українську (англійська або російська).
PS: Якщо мова не завантажується і не встановлюється, то може бути що сервера не відповідають. В такому випадку пробуємо повторити встановлення через деякий час
Встановлення ігор на Nintendo Switch за допомогою ПК
Скачувати ігри можна тут:
https://rutracker.org
https://t.me/NSProG - наш чат
https://nsshop.com.ua - наш сайт
Скачувати ігри можна тут:
https://rutracker.org
https://t.me/NSProG - наш чат
https://nsshop.com.ua - наш сайт
Linkalho (привʼязка або відвʼязка акаунта) та NXThemes (установка кастомних тем) для Nintendo Switch. Що та як
Після перевстановлення чи оновлення кефіру теми злітають, тому їх треба підключати повторно
https://t.me/NSProG - наш чат
https://nsshop.com.ua - наш сайт
Після перевстановлення чи оновлення кефіру теми злітають, тому їх треба підключати повторно
https://t.me/NSProG - наш чат
https://nsshop.com.ua - наш сайт
Встановлення ігор на Nintendo Switch за допомогою телефону через FTP server без наявності ПК
Посилання на файловий менеджер
https://play.google.com/store/apps/details?id=com.alphainventor.filemanager
Посилання на торент-клієнт для скачування ігор
https://play.google.com/store/apps/details?id=com.utorrent.client
https://t.me/NSProG - наш чат
https://nsshop.com.ua - наш сайт
Посилання на файловий менеджер
https://play.google.com/store/apps/details?id=com.alphainventor.filemanager
Посилання на торент-клієнт для скачування ігор
https://play.google.com/store/apps/details?id=com.utorrent.client
https://t.me/NSProG - наш чат
https://nsshop.com.ua - наш сайт
Просте оновлення Kefira і прошивки через Kefir Updater на Nintendo Switch
https://t.me/NSProG - наш чат
https://nsshop.com.ua - наш сайт
https://t.me/NSProG - наш чат
https://nsshop.com.ua - наш сайт
Backup, створення emunand і ключові помилки приставки, які можуть виникнути в ході експлуатації приставки Nintendo Switch
https://t.me/NSProG - не забуваємо про наш чат, де ви завжди можете отримати поради і допомогу від спільноти
🔥🔥🔥Також проводяться акції і знижки :)
https://t.me/NSProG - не забуваємо про наш чат, де ви завжди можете отримати поради і допомогу від спільноти
🔥🔥🔥Також проводяться акції і знижки :)
Встановлення ігор на Nintendo Switch з зовнішнього носія (флешки, вінчестера)
Встановлення або перевстановлення tinfoil і hbmenu якщо воно у вас не працює або зникло
Перше включення чіпованого Nintendo Switch. Що та як
Switch Torrent Library - бот по пошуку і скачуванню ігор
1. Переходимо по посиланню https://t.me/Switch_library_bot
2. Вводимо пароль rome для авторизації 👆
3. Пишемо назву гри або частину назви для пошуку 👆
3. Скачуємо torrent-файл потрібної вам гри.
1. Переходимо по посиланню https://t.me/Switch_library_bot
2. Вводимо пароль rome для авторизації 👆
3. Пишемо назву гри або частину назви для пошуку 👆
3. Скачуємо torrent-файл потрібної вам гри.
Комбинации кнопок синхронизации для ключевых контроллеров:
1) Wii (U) Контроллеры
Нажмите красную кнопку синхронизации на задней панели контроллера. Светодиоды контроллера будут быстро мигать.
2) Sony Dualshock4 / Dualsense Контроллеры
Одновременно нажмите и удерживайте кнопки PS + share, пока световая панель не начнет мигать.
3) Xbox One Контроллеры
Нажмите и удерживайте кнопку (X), пока светодиод не начнет мигать. Затем нажмите и удерживайте маленькую кнопку синхронизации на задней панели рядом с портом зарядки, пока светодиодный индикатор не начнет мигать быстрее.
Если контроллер не определяется, проверьте в tesla menu включен ли Mission control. L+dpad down+right stick push чтобы попасть в tesla menu.
1) Wii (U) Контроллеры
Нажмите красную кнопку синхронизации на задней панели контроллера. Светодиоды контроллера будут быстро мигать.
2) Sony Dualshock4 / Dualsense Контроллеры
Одновременно нажмите и удерживайте кнопки PS + share, пока световая панель не начнет мигать.
3) Xbox One Контроллеры
Нажмите и удерживайте кнопку (X), пока светодиод не начнет мигать. Затем нажмите и удерживайте маленькую кнопку синхронизации на задней панели рядом с портом зарядки, пока светодиодный индикатор не начнет мигать быстрее.
Если контроллер не определяется, проверьте в tesla menu включен ли Mission control. L+dpad down+right stick push чтобы попасть в tesla menu.
MissionControl
Программа для подключения сторонних контроллеров (джойстиков) к приставке Nintendo Switch (входит в состав Кефира). Так же можно скачать ее самостоятельно с HB App Store. Поддерживает следующие джойстики (пишу только самые популярные, полный список ищите в интернете):
- Nintendo Wii Remote
- Nintendo WiiU Pro Controller
- Sony DualShock4 Controller
- Sony Dualsense Controller
- Microsoft Xbox One S/X Controller
- NVidia Shield Controller (2017 Model)
- Hori Onyx
- 8bitDo SN30 Pro
- 8BitDo ZERO
- PowerA Moga
1) Чтобы подключить сторонний джойстик к Nintendo Switch необходимо зайти в меню "Контроллеры"( смотрите скриншот выше).
2) Затем перейти в "Изменить способ управление / порядок". Откроется экран поиска контроллеров и джойконов.
3) Теперь нужно нажать на контроллере (джойстике) кнопку или комбинацию кнопок для синхронизации. Для каждого джойстика комбинация кнопок своя.
Программа для подключения сторонних контроллеров (джойстиков) к приставке Nintendo Switch (входит в состав Кефира). Так же можно скачать ее самостоятельно с HB App Store. Поддерживает следующие джойстики (пишу только самые популярные, полный список ищите в интернете):
- Nintendo Wii Remote
- Nintendo WiiU Pro Controller
- Sony DualShock4 Controller
- Sony Dualsense Controller
- Microsoft Xbox One S/X Controller
- NVidia Shield Controller (2017 Model)
- Hori Onyx
- 8bitDo SN30 Pro
- 8BitDo ZERO
- PowerA Moga
1) Чтобы подключить сторонний джойстик к Nintendo Switch необходимо зайти в меню "Контроллеры"( смотрите скриншот выше).
2) Затем перейти в "Изменить способ управление / порядок". Откроется экран поиска контроллеров и джойконов.
3) Теперь нужно нажать на контроллере (джойстике) кнопку или комбинацию кнопок для синхронизации. Для каждого джойстика комбинация кнопок своя.
Часто може бути, що Tinfoil відмовляється знаходити вже не найгарячіші новинки, або при спробі встановити якусь стару гру завантаження стоїть на 0.0 Мб/с а потім припиняється. Таке відбувається коли відповідний магазин із застосунку змінив свою адресу у мережі.
Щоб це виправити переходимо до розділу «Источники» в Tinfoil (кнопка вліво на джойконі). Попередньо потрібно звіритися із списком актуальних магазинів та при потребі додати новий або змінити вже наявні. Для того, щоб створити новий магазин натискаємо «–» на лівому джойконі. Одразу з’являється меню налаштувань нового протоколу. Обов’язковими до заповнення на більшості актуальних магазинів є поля «Protocol», «Host», «Title», «Enabled» (ставиться автоматично Да, змінювати не потрібно. Також опційно може йти і пункт «Path» (у небагатьох). Зі списку актуальних магазинів заповнюємо поля «Protocol», «Host» та де треба «Path». У полі «Title» вказуємо назву магазину латинкою. При виборі «Protocol» потрібно обрати серед кількох наявних протоколів потрібний (кнопками «вгору/вниз» на лівому джойконі). При виборі «Host», «Path» і «Title» з’явиться текстове поле як в полі вибору. Аналогічно заповнюємо їх. Для збереження магазину натискаємо кнопку Х. Tinfoil перезапуститься із підтягнутими новими даними. Для редагування вже існуючого магазину – обираємо його в розділі «Источники» та натискаємо кнопку Х. З’явиться аналогічне поле налаштувань протоколу, але цього разу заповнене. Цього разу потрібно пройтися тими ж параметрами та замінити їх на новіші згідно із уточненими даними. Для збереження даних – натискаємо кнопку Х.
Важливо! При оновленні Кефіра та Атмосфери (прошивки) всі налаштування магазинів з високою ймовірністю злетять і їх доведеться налаштовувати заново
Щоб це виправити переходимо до розділу «Источники» в Tinfoil (кнопка вліво на джойконі). Попередньо потрібно звіритися із списком актуальних магазинів та при потребі додати новий або змінити вже наявні. Для того, щоб створити новий магазин натискаємо «–» на лівому джойконі. Одразу з’являється меню налаштувань нового протоколу. Обов’язковими до заповнення на більшості актуальних магазинів є поля «Protocol», «Host», «Title», «Enabled» (ставиться автоматично Да, змінювати не потрібно. Також опційно може йти і пункт «Path» (у небагатьох). Зі списку актуальних магазинів заповнюємо поля «Protocol», «Host» та де треба «Path». У полі «Title» вказуємо назву магазину латинкою. При виборі «Protocol» потрібно обрати серед кількох наявних протоколів потрібний (кнопками «вгору/вниз» на лівому джойконі). При виборі «Host», «Path» і «Title» з’явиться текстове поле як в полі вибору. Аналогічно заповнюємо їх. Для збереження магазину натискаємо кнопку Х. Tinfoil перезапуститься із підтягнутими новими даними. Для редагування вже існуючого магазину – обираємо його в розділі «Источники» та натискаємо кнопку Х. З’явиться аналогічне поле налаштувань протоколу, але цього разу заповнене. Цього разу потрібно пройтися тими ж параметрами та замінити їх на новіші згідно із уточненими даними. Для збереження даних – натискаємо кнопку Х.
Важливо! При оновленні Кефіра та Атмосфери (прошивки) всі налаштування магазинів з високою ймовірністю злетять і їх доведеться налаштовувати заново
- Источники/File Browser – тут усі магазини та утиліти для Tinfoil. Саме звідси він бере інформацію де брати ті чи інші ігри. Детальніше роботу із ним я опишу нижче. (Мал. 1)
- Новые игры/New Games – тут можна побачити список ігор доступний для завантаження (сортування через кнопку "-").
- Новые DLC/New DLC та Новые обновления/New Updates – тут розміщені відповідно нові доповнення та патчі до вже встановлених ігор.
- Рекомендуемые/Recommended – один із двох способів знайти гру для встановлення в морі різноманітних ігор для Nintendo Switch. (Мал. 3) Другий спосіб – через пошук (кнопка "+").
- Очередь/Queue – як зрозуміло із назви – саме тут показується черга встановлення ігор, патчів та доповнень (Мал. 5)
Такі розділи як «XCI», «Общие сохранения», «Payloads», «Тикеты», «Дамп Title Keys», «Консоль» краще взагалі не чіпати для уникнення дій, що можуть зашкодити. У розділі «Настройки/Settings» бажано змінювати лише поле «Язык». Решту полів також бажано не чіпати
Для установки ігор необхідно перейти до розділу «Рекомендуемые». У правому боці екрану з’явиться таблиця зі списком ігор в оберненому алфавітному порядку із вказанням назви, версії, регіону, ваги та дати виходу. Для переходу в цю таблицю натискаємо кнопку вправо на лівому джойконі (вправо на хрестовині для Pro Controller). Обираємо зі списку гру, яку бажаємо встановити та тиснемо кнопку А. Після цього з’явиться меню властивостей встановлення гри (Мал. 4). Категорично не рекомендовано змінювати перші три пункти(«Стандартное шифрование», «Установить только тикеты», «переустановить NCAs»). Решту пунктів можна змінювати.
- «Место установки» найкраще обрати SD CARD, як найоптимальніше місце встановлення ігор. При потребі можна правда обрати і NAND (пам’ять консолі), але це гірший варіант. Зміна варіантів відбувається натисканням кнопки А на відповідному пункті в меню. Це актуально і до інших нижчеописаних функцій.
- «Удаление после установки» бажано поставити YES для того щоб не засмічувати вашу СД-карту файлами завантаження.
- «Устанавливать все DLC» - аналогічно до попереднього бажано поставити YES, якщо ви хочете завантажити всі наявні доповнення до гри. У протилежному разі варто обрати NO. У разі, якщо ви все ж вирішили дозавантажити доповнення які раніше відмовилися встановлювати – вони чекатимуть на вас в розділі «Новые DLC»
- «Устанавливать все обновления» - аналогічно бажано поставити YES, якщо ви хочете завантажити всі наявні оновлення до гри. У протилежному разі варто обрати NO. У разі, якщо ви все ж вирішили дозавантажити оновлення – вони будуть у розділі «Новые обновления»
Для запуску безпосередньо завантаження потрібно натиснути кнопку А на пункті «Установка». Одразу Tinfoil почне процес завантаження та встановлення гри. На екрані з’явиться спливаюче вікно із зображенням гри, а також лінією прогресу завантаження. Це вікно можна спокійно закрити (натиснувши кнопку В) і завантаження не зупиниться. Згори посередині екрану з’явиться лінія прогресу завантаження поточного файлу. Детальнішу інформацію про завантаження можна побачити у розділі «Очередь».
- Новые игры/New Games – тут можна побачити список ігор доступний для завантаження (сортування через кнопку "-").
- Новые DLC/New DLC та Новые обновления/New Updates – тут розміщені відповідно нові доповнення та патчі до вже встановлених ігор.
- Рекомендуемые/Recommended – один із двох способів знайти гру для встановлення в морі різноманітних ігор для Nintendo Switch. (Мал. 3) Другий спосіб – через пошук (кнопка "+").
- Очередь/Queue – як зрозуміло із назви – саме тут показується черга встановлення ігор, патчів та доповнень (Мал. 5)
Такі розділи як «XCI», «Общие сохранения», «Payloads», «Тикеты», «Дамп Title Keys», «Консоль» краще взагалі не чіпати для уникнення дій, що можуть зашкодити. У розділі «Настройки/Settings» бажано змінювати лише поле «Язык». Решту полів також бажано не чіпати
Для установки ігор необхідно перейти до розділу «Рекомендуемые». У правому боці екрану з’явиться таблиця зі списком ігор в оберненому алфавітному порядку із вказанням назви, версії, регіону, ваги та дати виходу. Для переходу в цю таблицю натискаємо кнопку вправо на лівому джойконі (вправо на хрестовині для Pro Controller). Обираємо зі списку гру, яку бажаємо встановити та тиснемо кнопку А. Після цього з’явиться меню властивостей встановлення гри (Мал. 4). Категорично не рекомендовано змінювати перші три пункти(«Стандартное шифрование», «Установить только тикеты», «переустановить NCAs»). Решту пунктів можна змінювати.
- «Место установки» найкраще обрати SD CARD, як найоптимальніше місце встановлення ігор. При потребі можна правда обрати і NAND (пам’ять консолі), але це гірший варіант. Зміна варіантів відбувається натисканням кнопки А на відповідному пункті в меню. Це актуально і до інших нижчеописаних функцій.
- «Удаление после установки» бажано поставити YES для того щоб не засмічувати вашу СД-карту файлами завантаження.
- «Устанавливать все DLC» - аналогічно до попереднього бажано поставити YES, якщо ви хочете завантажити всі наявні доповнення до гри. У протилежному разі варто обрати NO. У разі, якщо ви все ж вирішили дозавантажити доповнення які раніше відмовилися встановлювати – вони чекатимуть на вас в розділі «Новые DLC»
- «Устанавливать все обновления» - аналогічно бажано поставити YES, якщо ви хочете завантажити всі наявні оновлення до гри. У протилежному разі варто обрати NO. У разі, якщо ви все ж вирішили дозавантажити оновлення – вони будуть у розділі «Новые обновления»
Для запуску безпосередньо завантаження потрібно натиснути кнопку А на пункті «Установка». Одразу Tinfoil почне процес завантаження та встановлення гри. На екрані з’явиться спливаюче вікно із зображенням гри, а також лінією прогресу завантаження. Це вікно можна спокійно закрити (натиснувши кнопку В) і завантаження не зупиниться. Згори посередині екрану з’явиться лінія прогресу завантаження поточного файлу. Детальнішу інформацію про завантаження можна побачити у розділі «Очередь».
Tinfoil та особливості роботи із ним
Tinfoil дає можливість встановлювати ігри без необхідності підключати консоль до комп’ютера. Для розуміння процесу – сам Tinfoil не є джерелом ігор, він лише збирає джерела-ресурси, де вони залиті небайдужими людьми (надалі – магазини). Оскільки самі ігри є об’єктом авторського права такі магазини регулярно банять. Саме тому, час від часу, Tinfoil може не мати доступу до ігор. Для того, щоб робота застосунку не зупинялася, магазини регулярно переїжджають за новими адресами, які потрібно оновлювати вручну. Нижче я опишу як це робити а також список та адреси актуальних магазинів.
Важливо! Перш ніж встановлювати ігри, переконайтеся що ваша прошивка зможе їх запустити. Деякі ігри не працюють на старих прошивках Атмосфери та на SX OS!
Розглянемо меню Tinfoil:
- Установленные/Installed – тут показані всі ігри, що вже встановлені на консоль. (Мал. 2)
Tinfoil дає можливість встановлювати ігри без необхідності підключати консоль до комп’ютера. Для розуміння процесу – сам Tinfoil не є джерелом ігор, він лише збирає джерела-ресурси, де вони залиті небайдужими людьми (надалі – магазини). Оскільки самі ігри є об’єктом авторського права такі магазини регулярно банять. Саме тому, час від часу, Tinfoil може не мати доступу до ігор. Для того, щоб робота застосунку не зупинялася, магазини регулярно переїжджають за новими адресами, які потрібно оновлювати вручну. Нижче я опишу як це робити а також список та адреси актуальних магазинів.
Важливо! Перш ніж встановлювати ігри, переконайтеся що ваша прошивка зможе їх запустити. Деякі ігри не працюють на старих прошивках Атмосфери та на SX OS!
Розглянемо меню Tinfoil:
- Установленные/Installed – тут показані всі ігри, що вже встановлені на консоль. (Мал. 2)